tips and tricks
.jpg)
- This guide tells you about some of the best Windows 11 tips and tricks for Microsoft's new desktop platform.
- You can customize the touch keyboard in various ways with some of the new settings in Windows 11.
- If you're not a fan of File Explorer's new design in the latest platform, you can restore the old tabbed Explorer.
- Snap Layouts is a good new feature in Windows 11 with which you can neatly arrange open apps on the desktop.
Some users might say it’s a rebranded Windows 10, but that’s not a bad thing even so.
Windows 10 was, after all, a most welcome addition to its OS series after the flop of its predecessor. If Microsoft’s previous desktop platform wasn’t broken, why fix it?
The latest platform delivers much the same performance as its predecessor, albeit with a revamped UI design and some cool new features.
What’s new in Windows 11?
Discovering a recently released platform’s new features is always the most exciting thing when you first unwrap it.
Windows 11 is no exception in that respect. The first different thing most users probably notice is Windows 11’s centralized taskbar icons, which is a notable departure from its predecessors.
The second thing users won’t fail to notice is the redesigned Start menu. Gone are the tile shortcuts from Windows 10. It’s certainly a very different Start menu with the pinned app and recommended file sections on it.
That menu also includes a search box, like it used to in Windows 7.
Added to that, the widgets panel is probably the biggest new thing in Windows 11. That panel provides eight different widgets which users can add to and customize. It’s a bit like the gadget sidebar in Vista, albeit in a more limited form.
Most users will probably notice File Explorer is different in Windows 11 as well. It’s very much a new style file manager utility with a command bar that replaces the former ribbon tab interface. File Explorer also has a new icon set and redesigned context menu in the latest platform.
The Action Center has also undergone significant changes in Windows 11. The new Action Center has separate settings and notifications panels. Users can access its options by clicking a new Quick Settings button on the system tray.
Those are perhaps the most notable new features in Windows 11. Yet, there’s plenty more to discover in the big M’s latest desktop OS.
Here are some handy Windows 11 tips and tricks you can try out in the new platform.
What are the best tips and tricks for Windows 11?
1. Resize the taskbar
- First, press the WINDOWS key + S hotkeys for the search box.
- Type Registry Editor in the search text box.
- Next, click Registry Editor in the search utility to open it.
- Browse to this registry key location:
HKEY_CURRENT_USER\Software\Microsoft\Windows\CurrentVersion\Explorer\Advanced\
- Then select the DWORD (32-bit) Value option.
- Enter TaskbarSi for the new DWORD’s name.
- Double-click TaskbarSi to open the window in the screenshot directly below.
- Then click Restart. Thereafter, Windows 11 will have a larger or smaller taskbar depending on the value you entered.
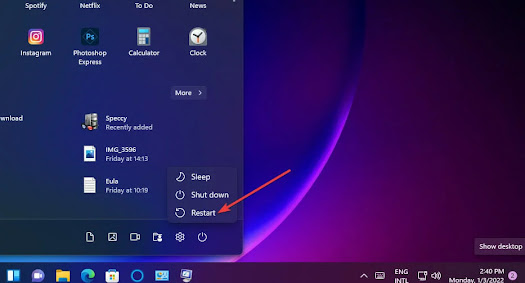
NOTEYou can restore the original medium taskbar by entering 1 in TaskbarSi’s Edit DWORD window. Alternatively, right-click TaskbarSi and select Delete.Try out the new keyboard shortcuts
Windows 11 has a new set of keyboard shortcuts for some of its features. You can press those hotkeys to bring up the widgets panel, Notification Center, Quick Settings, Teams Chats, and Snap Layouts. Press these hotkeys to open their features:








No comments:
Post a Comment
thank you for commenting
and thank you for visiting this site👍