- Earlier Windows versions enabled users to easily change the system sounds, but these are hidden on Windows 10.
- Keep in mind that you're allowed to enable the startup and shutdown sounds from the Windows Registry.
- If you want to change Windows 10 startup/shutdown sound, do not hesitate to customize the Program Events list.

In earlier Windows editions, users could change Windows 10 startup sound easily. We could also modify what was played when we log out/in and shut down the system.
However, Microsoft sacrificed the sound settings for faster shutdown and startup in Windows 10.
In the following section, we’ll walk you through the steps for changing your Windows 10 startup/shutdown sound.
Note that the items in the next section are steps and not different methods of doing it. So, you have to follow the guide in the order that it’s presented.
1. Disable fast startup
- Right-click on the battery icon on your taskbar and select Power Options.
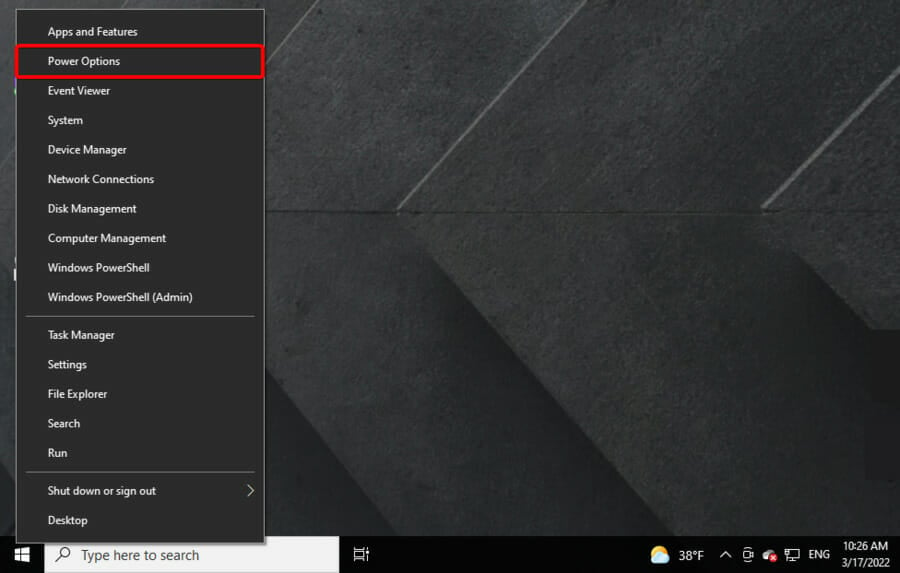
- Now, from the right window pane, click on Additional power settings.
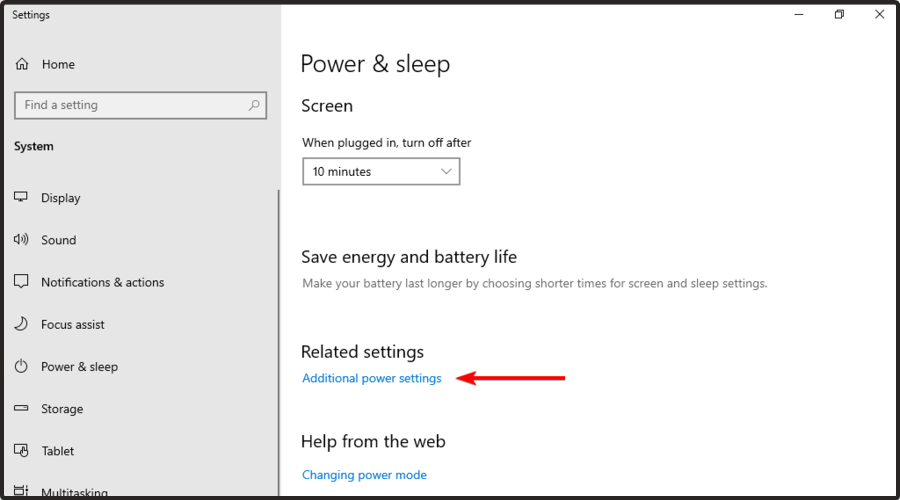
- Select the Choose what the power button does option on the left.
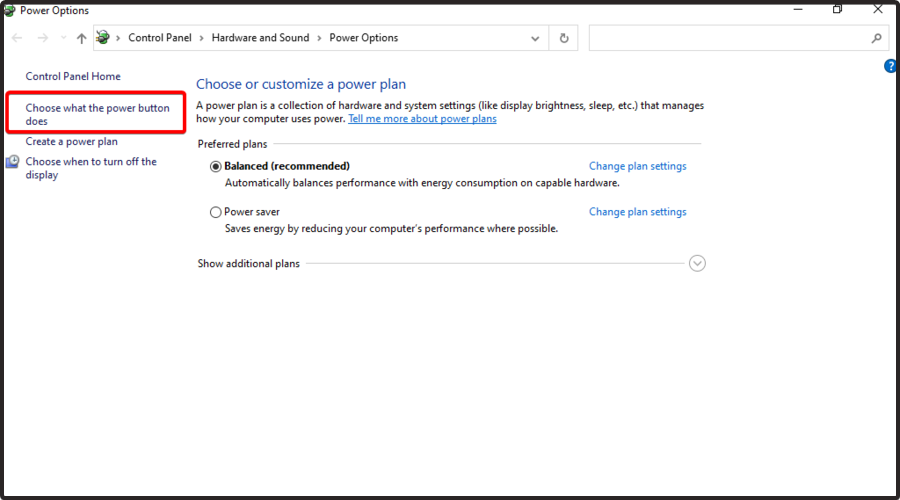
- Click on Change settings that are currently unavailable.
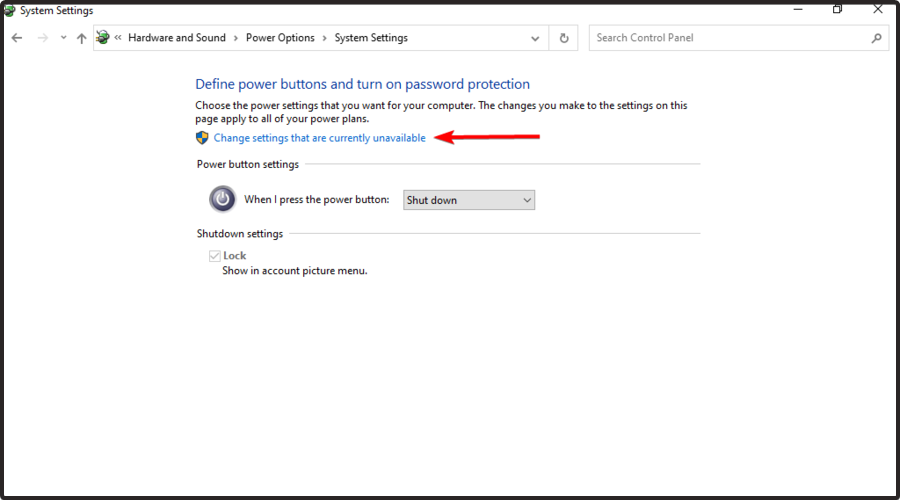
- In Shutdown settings, unmark the checkbox beside Turn on fast startup (recommended).
- Hit the Save changes button below.
2. Turn on the startup sound
- Press the Windows + I keys combination.
- Go to Personalization.
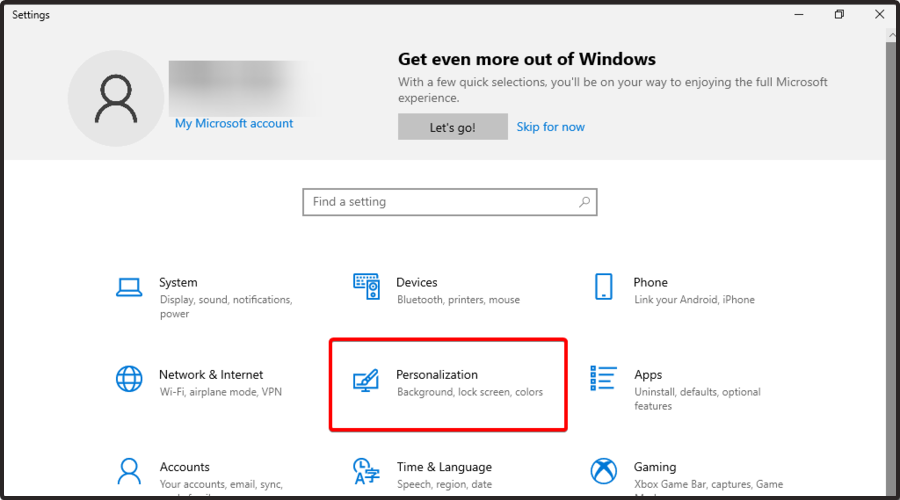
- Select Themes from the left panel.
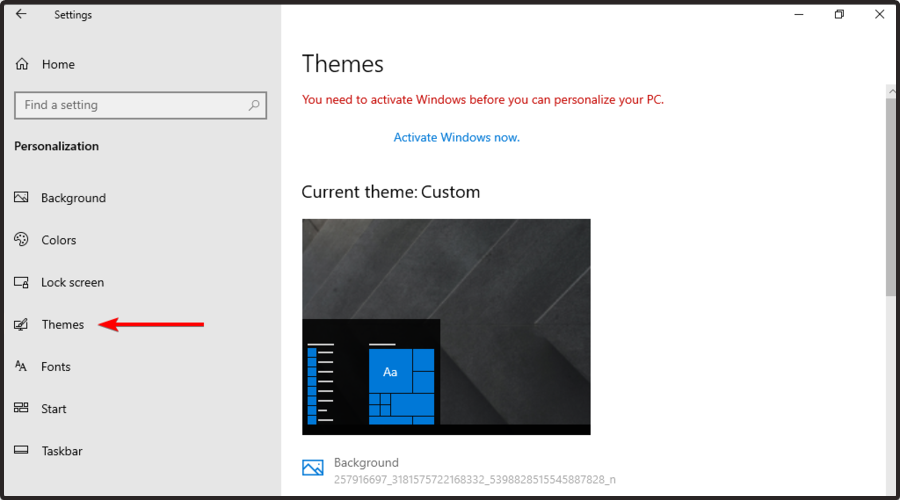
- Click on Sounds.
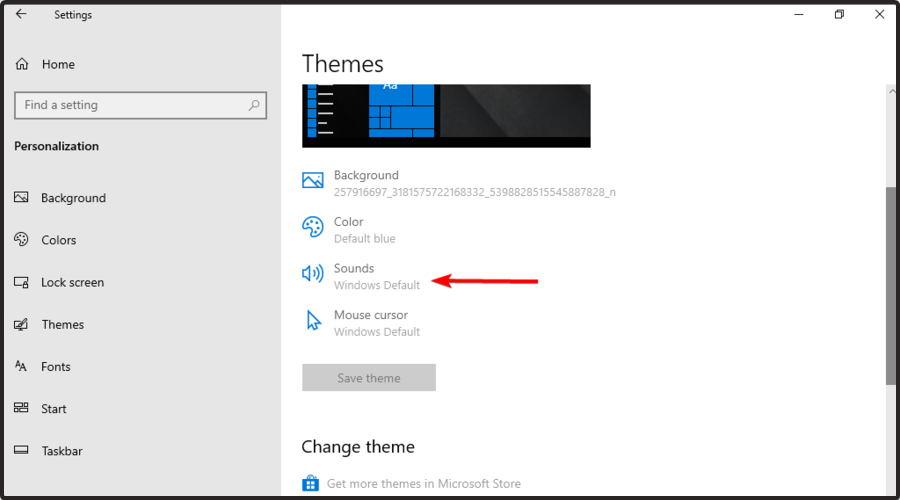
- Check the box beside Play Windows Start-up sound.

- Click on the OK button.
3. Enable the startup and shutdown sounds from Windows Registry
- Press the Windows + R to open the Run dialog box.
- There, type regedit and press Enter.

- Navigate to:
HKEY_CURRENT_USER/AppEvents/EventLabels
At this point, the next step is to activate the startup and shutdown sounds.
3.1 Enable the startup sound
- Find WindowsLogon and double-click on ExcludeFromCPL.
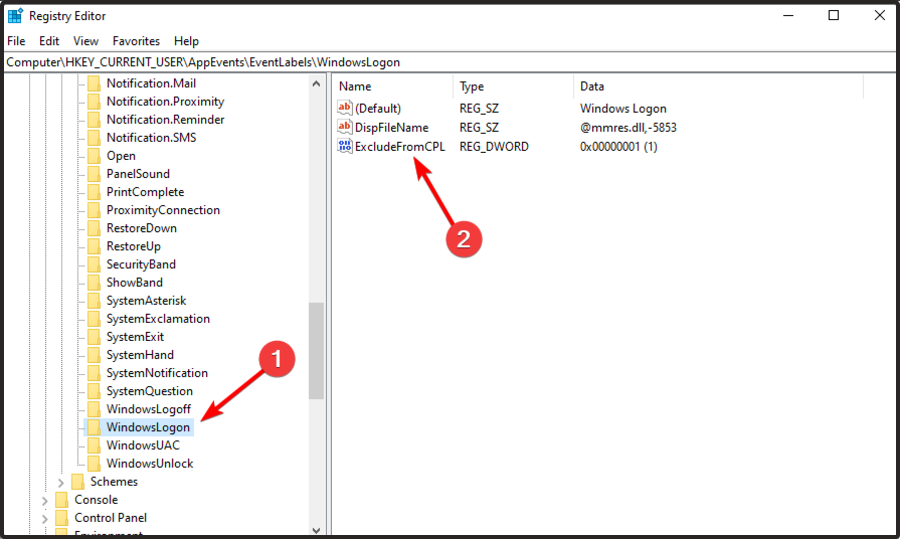
- Modify the Value data from 1 to 0.

- Hit the OK button to save it.
3.2 Enable the shutdown sound
- Return to EventLabels.
- Click on the SystemExit subkey, then double-click on ExcludeFromCPL.
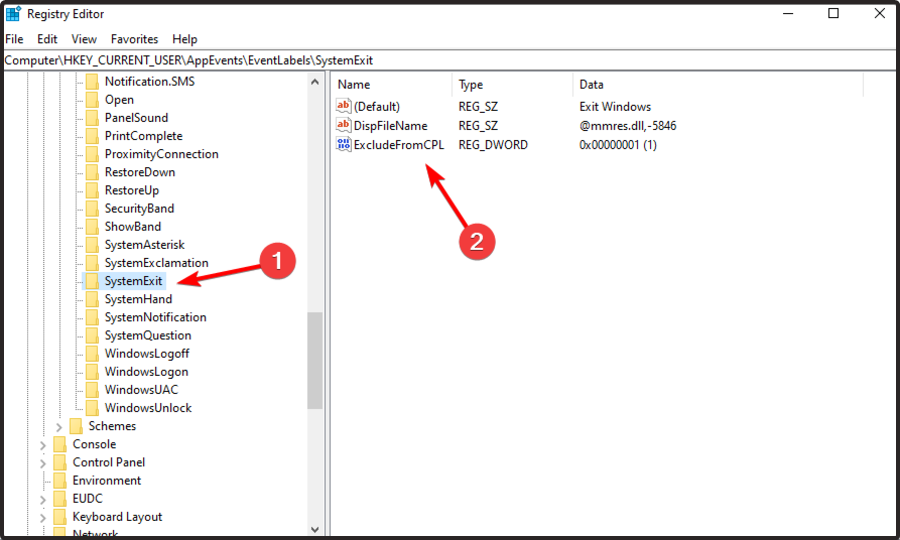
- Change the Value data from 1 to 0.

- Click on OK.
3.3 Enable the log off sound
- Go back to EventLabels.
- Click on the WindowsLogoff subkey on the left, then double-click on ExcludeFromCPL subkey.
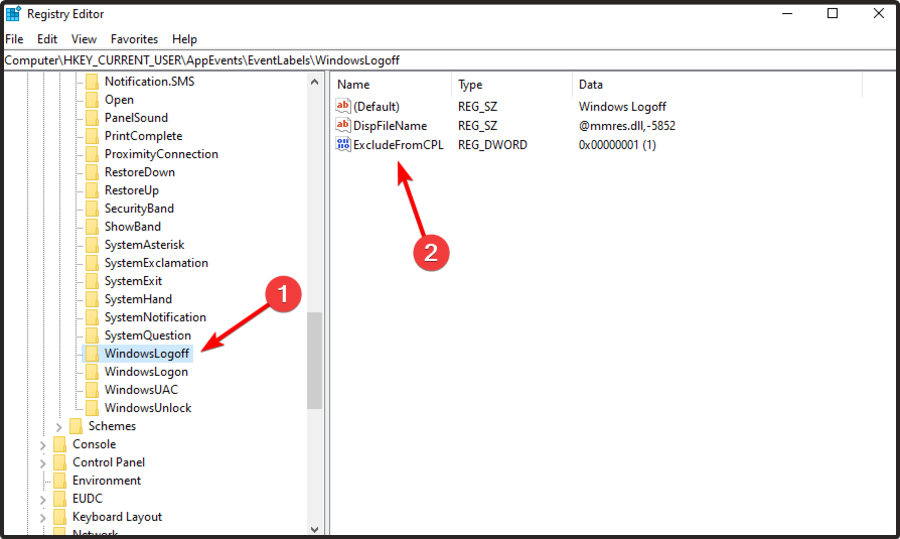
- Change the Value data from 1 to 0.
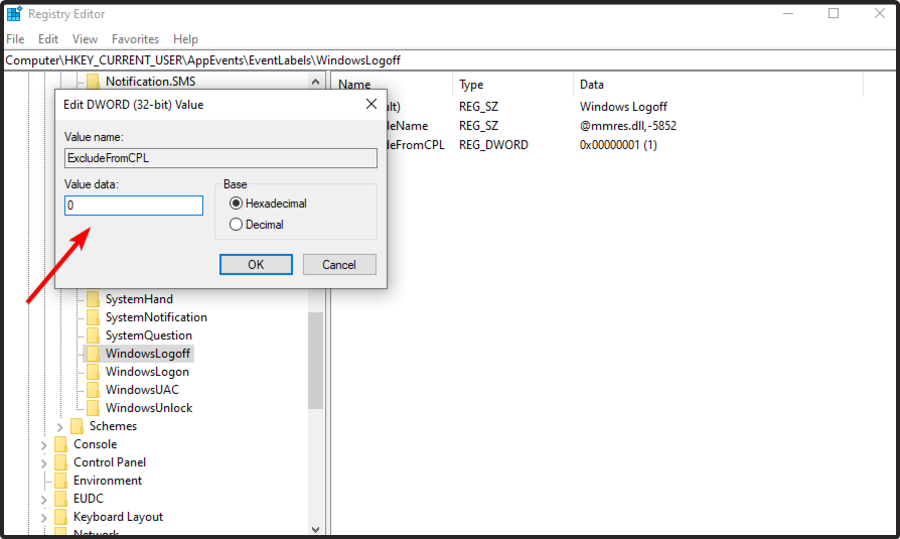
- Click on OK.
4. Change the startup and shutdown sounds
- Press the Windows + I keys combination to open Settings.
- Navigate to Personalization.
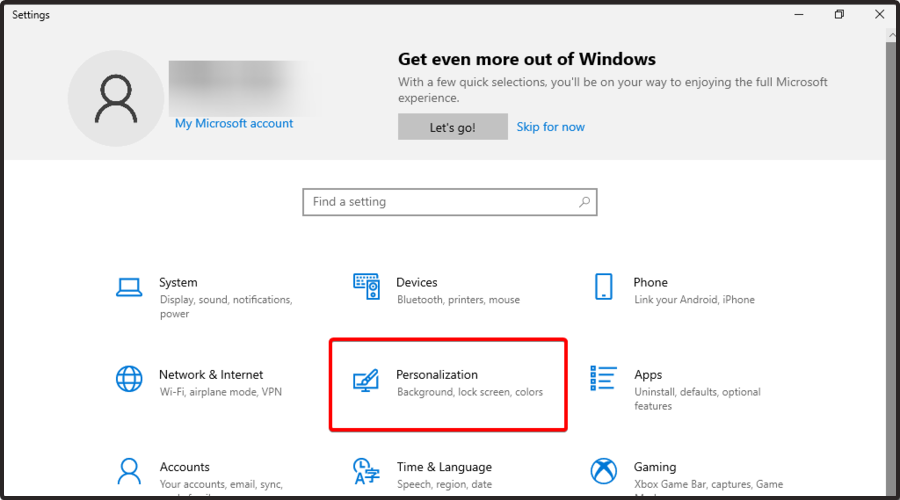
- Go to Themes.
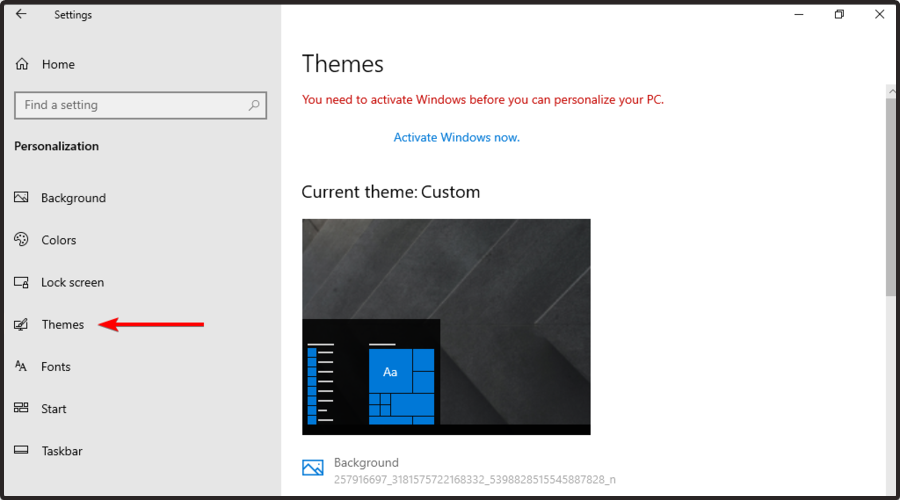
- Click on the Sounds option.
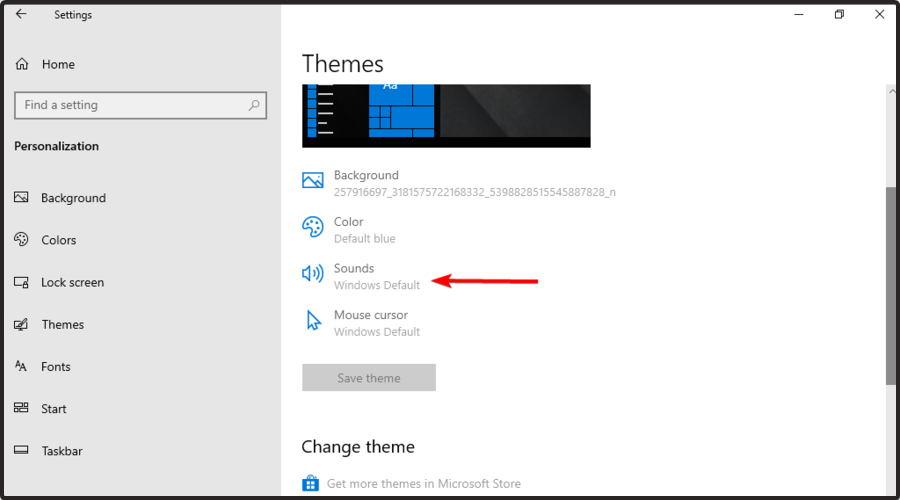
- Find the sound you want to customize from the Program Events list.
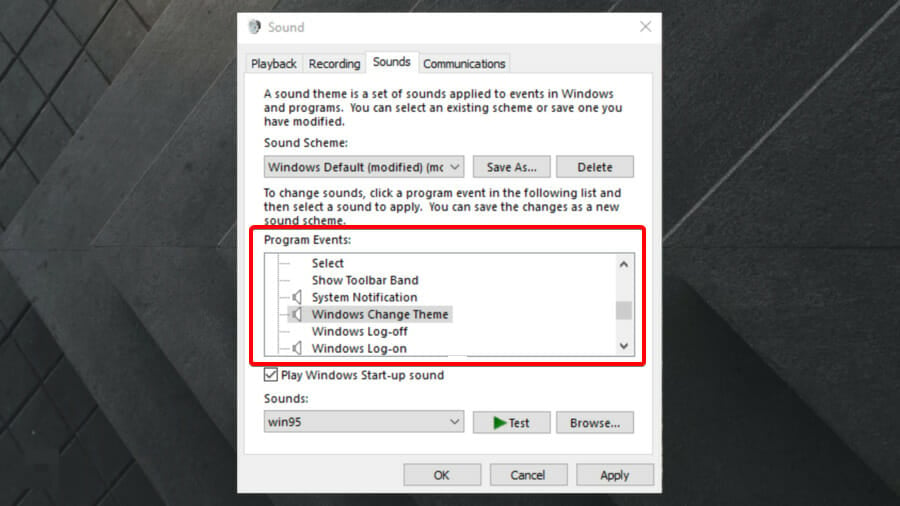
- For the startup sound, click on Windows Logon.
- If you need the option for the shutdown sound, click on Exit Windows.
- For the logoff sound, click on Windows Logoff.
- Select Browse.
- Pick the music that you want to set as your new startup sound.
- Hit Apply and then the OK button.

No comments:
Post a Comment
thank you for commenting
and thank you for visiting this site👍