11+ best new features in Windows 11 you need to know
- Windows 11 is finally here and it offers amazing productivity, gaming, and security features.
- Windows, Start Menu, Taskbar, and all other user interface elements were completely redesigned.
- The new OS is optimized for multitasking and it lets you arrange your apps more effectively.

Is Windows 11 free?
Yes, just like previous major releases, Windows 11 is available as a free upgrade to all users. You can go ahead and get it like any other system update.
If you’re planning to upgrade, just be sure to back up your files beforehand, either manually or by using specialized backup software.
How do I get Windows 11 upgrade?
- Press Windows Key + I to open the Settings app.
- Now go to Update & Security section.
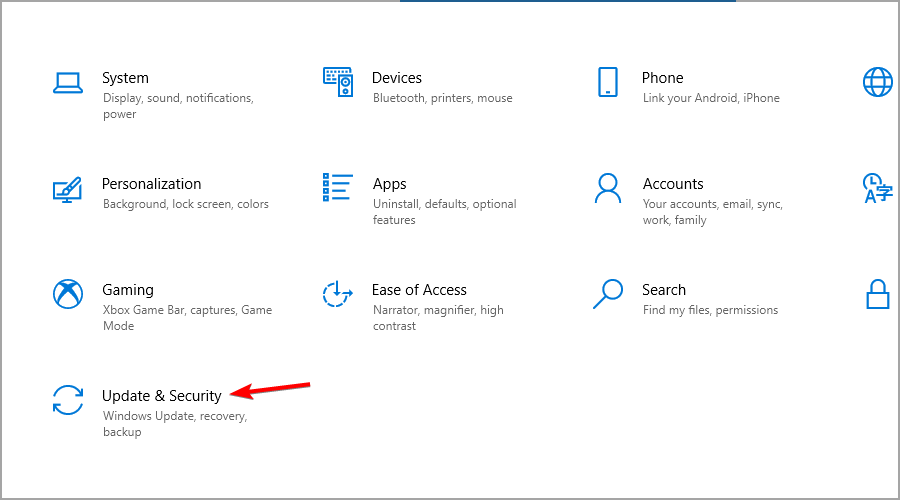
- Click on the Download and install button.
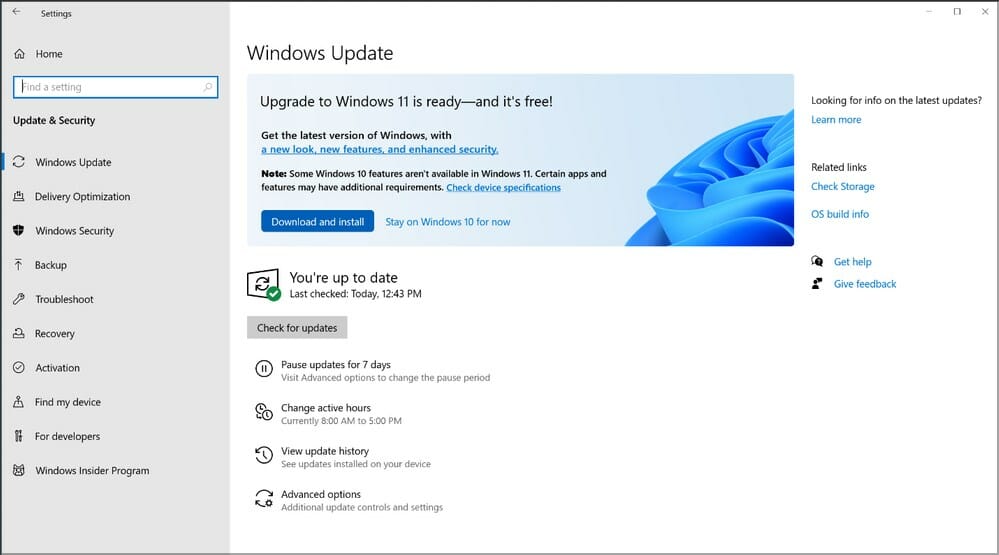
- Wait for the process to finish.
What are the best features of Windows 11?
New UI design
The biggest change is the new interface, and we have to admit that it looks similar to macOS or Chrome OS. We did an in-depth comparison between Windows 11 and macOS, so you might want to check it out.
Almost every single interface element has been changed, and now all windows and context menus have rounded corners.
This is a welcome addition, and it makes the interface look fresh and sleek. File Explorer went through a revamp as well, and it features only the most used actions in the toolbar, unlike we were used to in Windows 10.
The context menu went through an update, and with the addition of icons, you can distinguish easily between certain actions. It’s also a bit bigger than its predecessor, which some users might not like.
Windows Widgets
Widgets make a comeback with their specific panel and various options to configure them. You can swipe this menu from the right side of the screen, on tablets, or use the Taskbar icon.
This feature has replaced Windows Tiles and this is a step in the right direction since it will help you keep your Start Menu free from clutter.
New Start Menu and Taskbar
Another big change is the Taskbar, and in this version, it’s positioned at the center. Of course, you can move the Start Menu to the left, if you prefer.
Start Menu went through some changes as well, and Microsoft streamlined it by hiding all the installed apps behind the All apps button.
By doing so, you can only see pinned apps as well as recently opened files and programs. This is a welcome change, and you won’t even feel overwhelmed with apps when you open the Start Menu.
Snap Layouts and Snap Groups
Snap Layouts is a new multitasking feature that allows users with bigger displays to split them in various ways. Simply hover over the maximize button in any window and choose one of 6 available layouts.
Your layout will be memorized, and in case you minimize all open windows, you can restore all of them simply by hovering over the application icon in the Taskbar, and selecting a group that this app belonged to.
These are great multitasking features that will surely come in handy for users who tend to have multiple windows open at all times.
Microsoft Teams is now integrated
Built-in Microsoft Teams – a simple and efficient move for Microsoft, as Teams is now present in Windows 11 out of the box.
This great communication and collaboration platform comes integrated directly into the system. And yes, this means that Skype is no longer available by default. However, you can still enable it on Windows 11 if you want to use it.
Built in Game and Xbox Pass
The best way to game is on a PC, but Microsoft hasn’t really been a big part of that. In a try to make the Store a gaming platform and properly compete with Steam, several enhancements have been added.
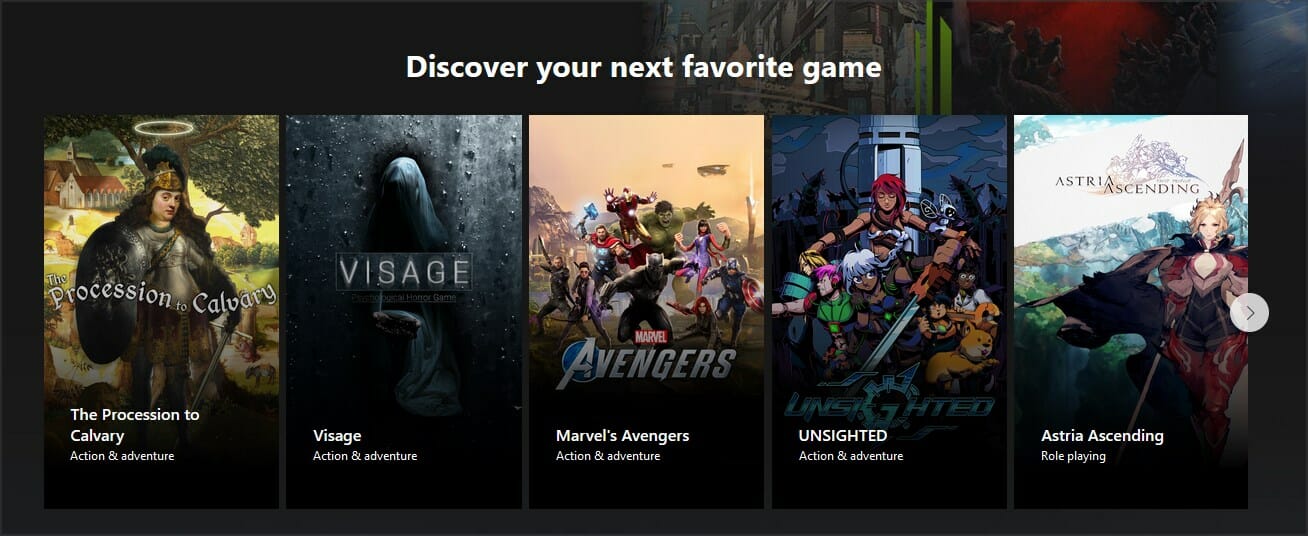
Xbox Game Pass will be built directly into Windows 11 via the Xbox app, and gamers will have access to 100+ games for a monthly fee. Games can be bought directly from the PC.
If you want to learn more, we suggest reading our Xbox Game Pass for Windows 11 article and see what this subscription can offer you.
DirectStorage for a faster loading
One Xbox feature that came to Windows 11 is DirectStorage, which allows games to be loaded faster from the NVMe drive.
The new OS allows users to load content directly from NVMe to GPU without using so much CPU, meaning less time spent waiting and faster loading time.
Microsoft Store
Just like most apps, Microsoft Store was revamped, and it features a more simplified user interface. All content is now sorted into four categories that you can easily access from the sidebar.
The biggest change isn’t the new look, it’s the support for different app types. As you remember, in the past, you could only download Universal apps from the Store.
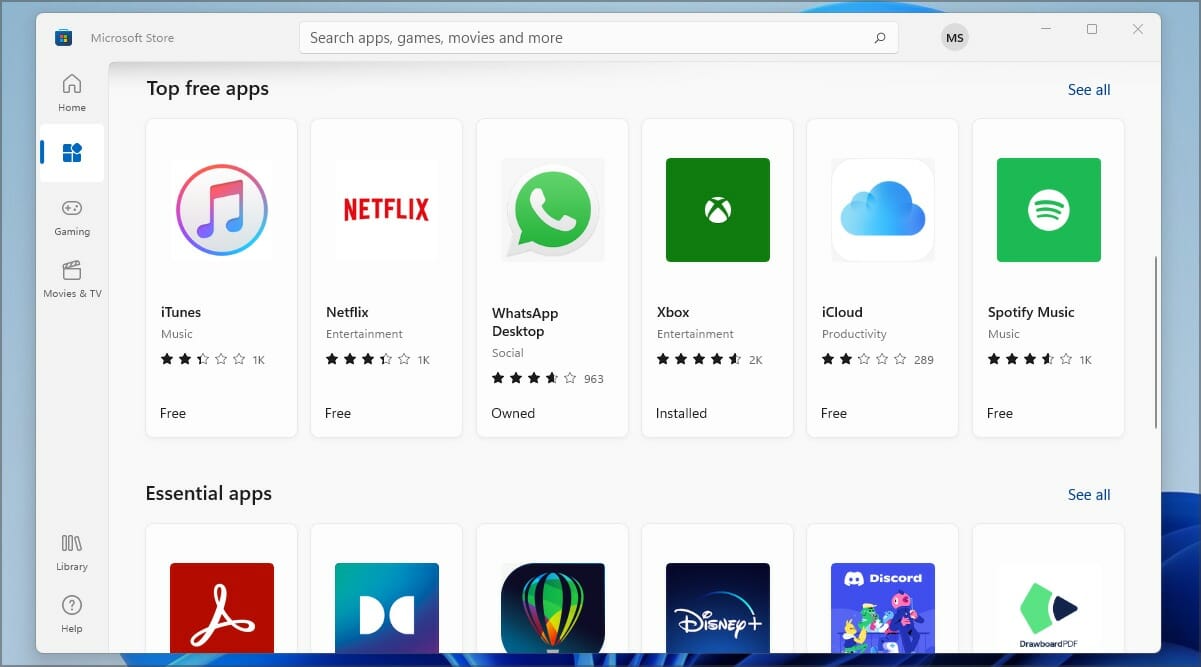
Windows 11 changes that, and with it, you can download Win32. NET. UWP, Xamarin, Electron, React Native, and even Android apps.
This is a step in the right direction since you’ll now have a centralized hub for all your app downloading needs.
To learn more, make sure you read our article dedicated to Microsoft Store in Windows 11 for detailed information.
Auto HDR for an impressive gaming experience
Auto HDR is also brought to Windows 11 in a matter similar to the Xbox. Games played on PCs will now benefit from an HDR stream without any intervention from the game developer or activation from the player.
As stated by Microsoft’s officials, over a thousand games will be enhanced, so even the older titles will look more detailed and vibrant than before.
Android Apps
Android Apps are coming to Windows, and you’re going to run them thanks to the new Intel Bridge Technology without relying on emulation.
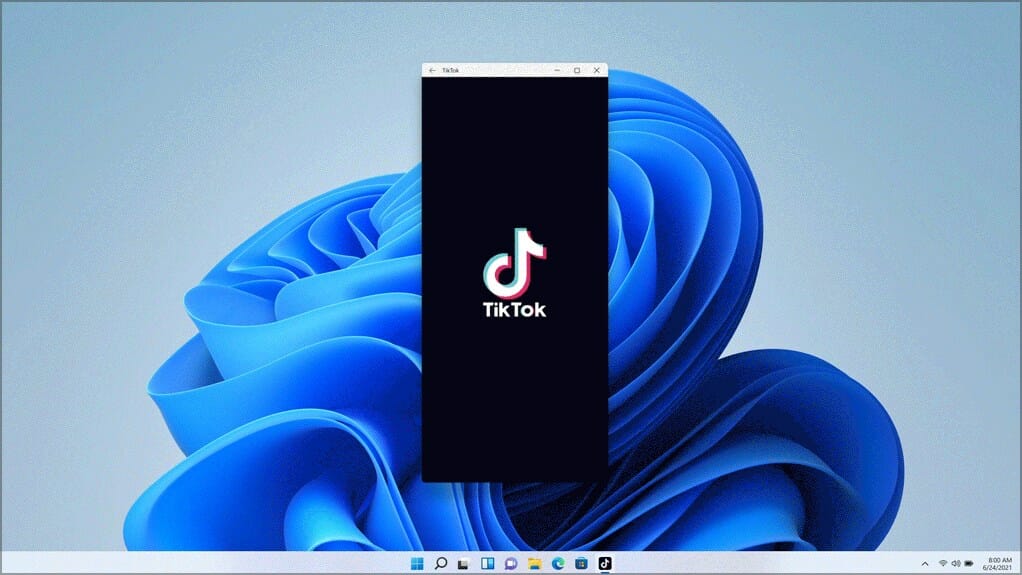
You will be able to launch Android apps directly from Windows and get them from Microsoft Store, thanks to Amazon integration.
This sounds like a great feature, and it will be perfect if you don’t want to use Android emulators on your PC.
How can I download Windows 11 ISO?
- Visit the official Windows 11 download page.
- Select Windows 11 in Download Windows 11 Disk Image section and click Download.
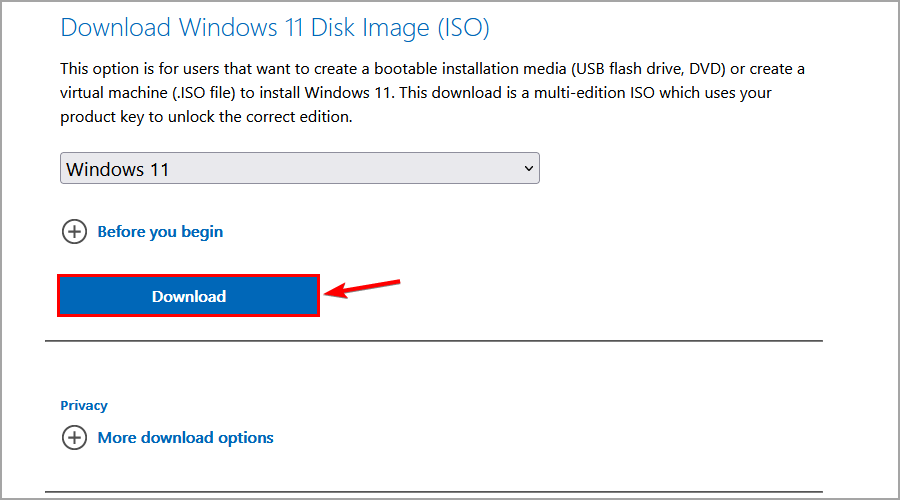
- Choose the desired language and click on Confirm.

- Lastly, click on 64-bit Download.
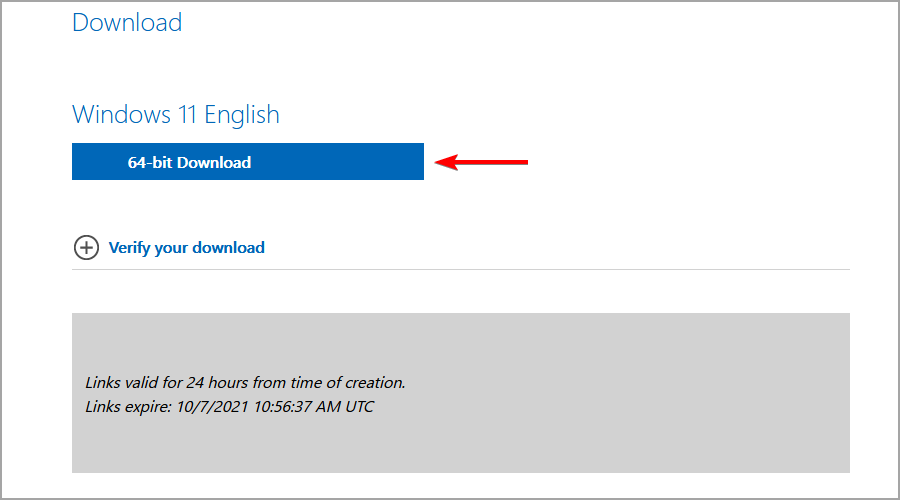
- Wait for the download to finish.
Does Windows 11 require a TPM?
Yes, Windows 11 requires a TPM in order to install.
Many processors have this feature built-in, and if your CPU is officially supported, you won’t have any problems installing the update.
If you’re planning to run the new OS on unsupported hardware, you should know that there’s a way to install Windows 11 without TPM 2.0.
These are just some of the most interesting features that Windows 11 has to offer. The biggest change is the user interface, and we have to admit that it looks sleek and better than the one on its predecessor.
Other options that we found interesting were the new gaming enhancements, and if you have hardware that can support them, you’ll experience a massive boost in performance.


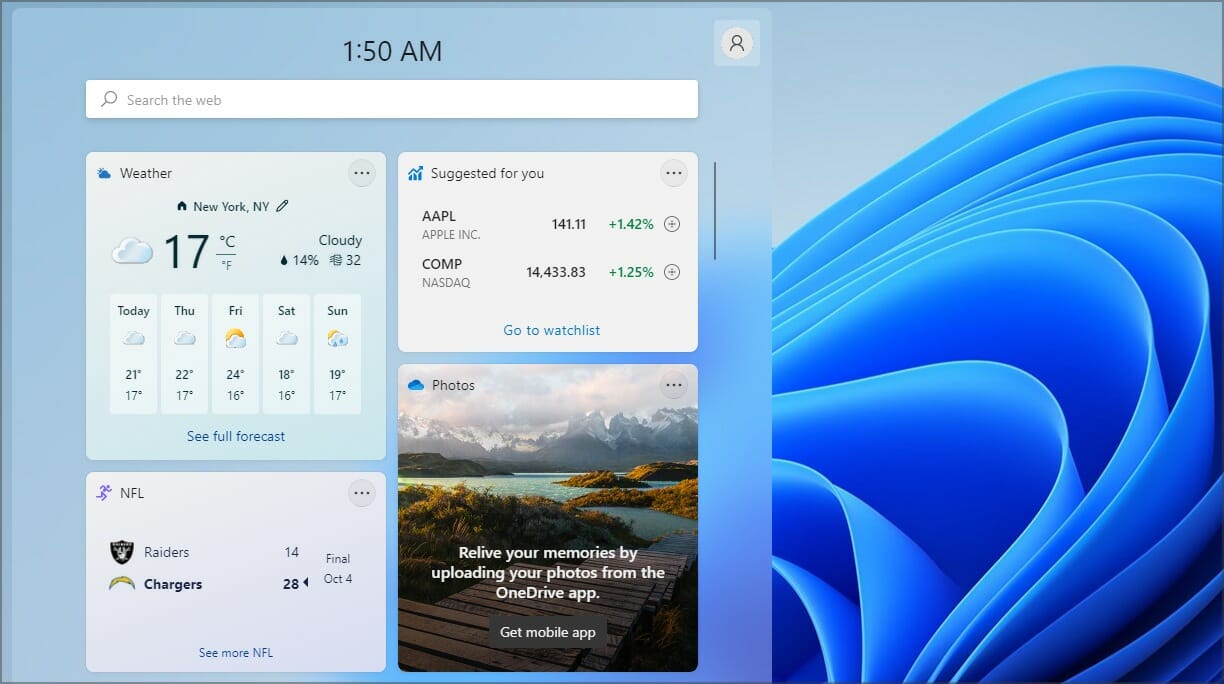
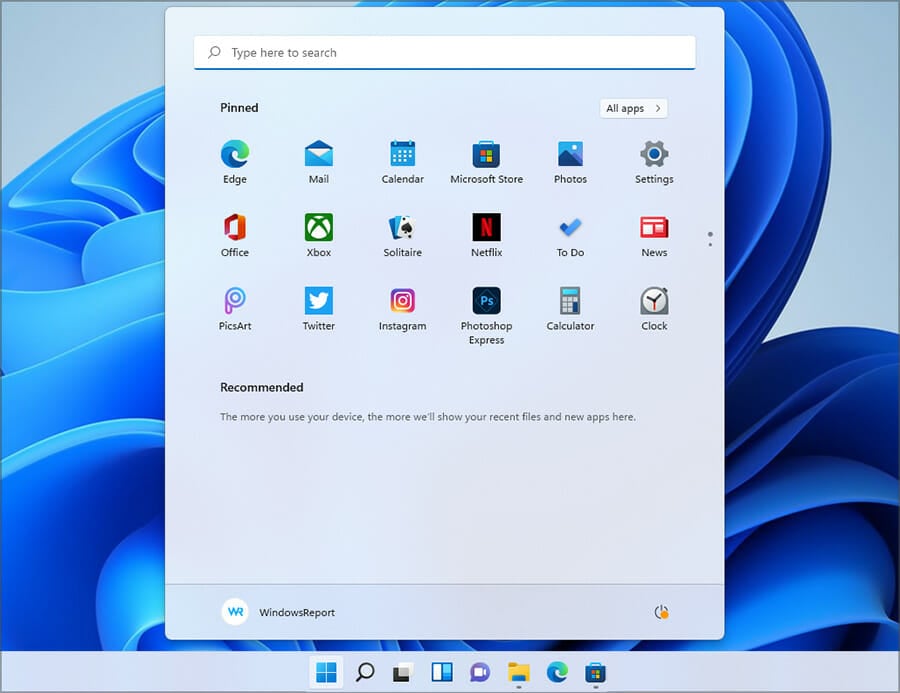
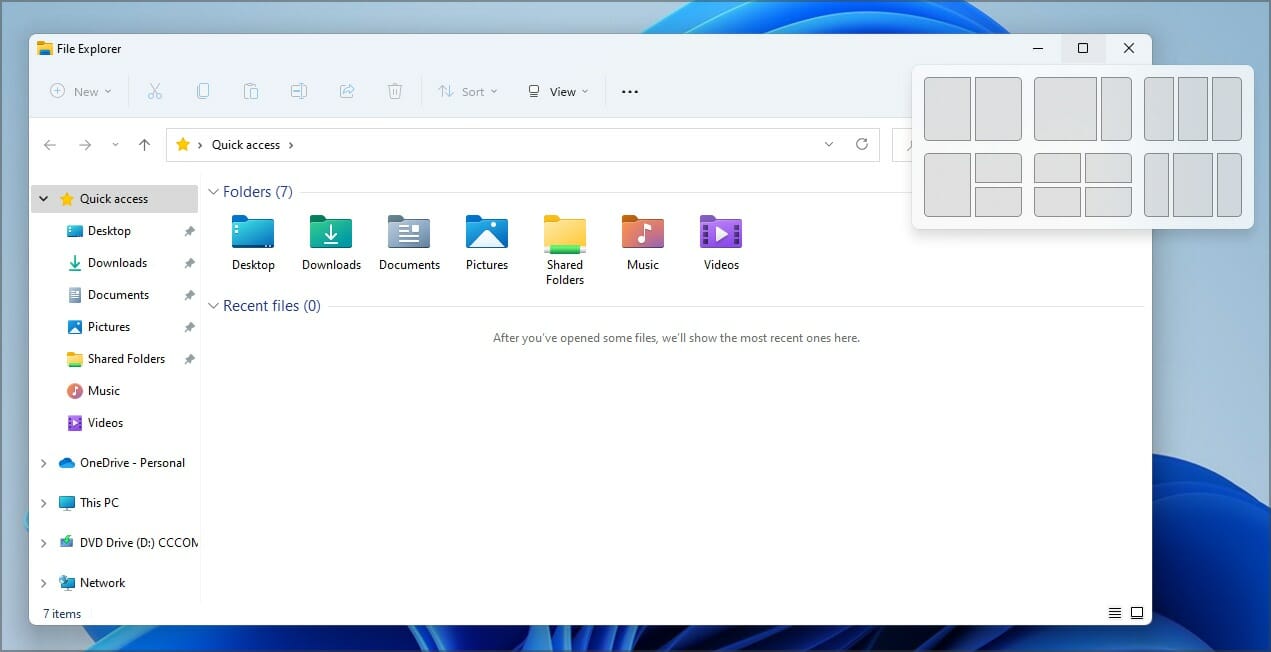

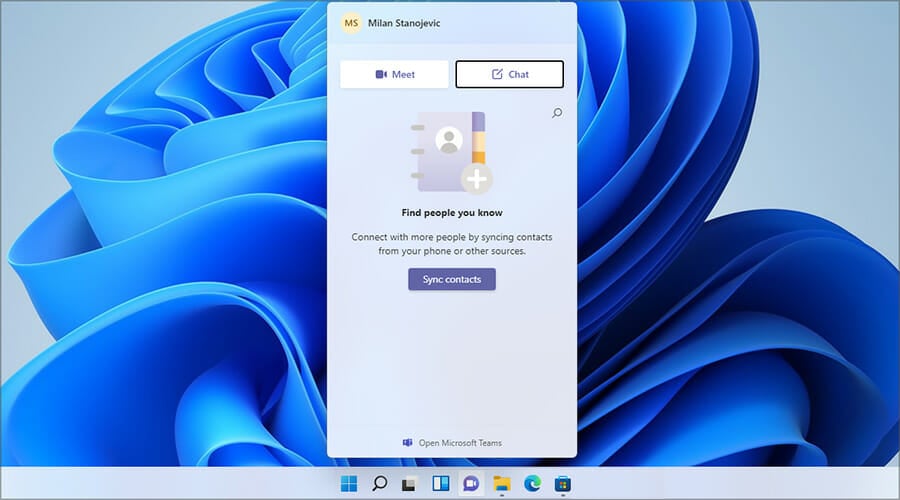

No comments:
Post a Comment
thank you for commenting
and thank you for visiting this site👍